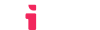Others
Registering LMSes with LTIAAS
To register an LMS with an LTIAAS tool, the registration must first be completed within the LMS. After this, the LMS creates a Client ID that can be registered in LTIAAS.
Most of the popular LMSes have dedicated guides that explain how to initiate the registration.
Step 1. register the LTIAAS tool into the LMS
The following values need to be registered into the LMS:
- Tool URL:
https://your.ltiaas.com/lti/launch - Public keyset URL:
https://your.ltiaas.com/keys - Initiate login URL:
https://your.ltiaas.com/login - Redirection URL:
https://your.ltiaas.com/lti/launch
Step 2. register the LMS into LTIAAS
When step 1 was completed inside the LMS, a Client ID should have been provided as a result. The LMS will also provide the necessary endpoints required to register the LMS into the tool.
A registration can be done within the LTIAAS Portal. Start by logging in to your account and navigating to the Registrations page. Then click on the + Add Registration button.
Enter the information that the LMS provides for its LTI® endpoints. The example below shows what a production Canvas setup might look like.
Note that the clientID field in this form should be filled with the client ID provided by the LMS in step 1.
Click submit when you have made the necessary changes. Also, you can edit these values at any time.
Step 3. (Optional) Edit the registration
If at any time you want to edit or delete a registration, simply click on the blue pencil icon on the leftmost column of the table for the registration item you want to change.
By default, all new registrations are activated upon creation. There may be an instance where a platform was registered, but you don't want the registration to be active. You can activate/deactivate a registration by clicking on the true/false button on the Active column of the table.
Step 4. Do a test launch
Once the platform is registered (and activated) you can now go to the LMS and do a trial launch of the tool. The LMS will have a way to create a new activity and place the tool in the LMS. Once this is done, you should be able to click the link that the LMS created that links to your tool. If everything went well, you should see the launch URL that you configured in the LTIAAS portal displayed within the LMS.
Next steps
Now that you have your LTI® tool set up in an LMS, you can start receiving LTI® launches. Please see the Receiving your first LTI® launch guide for more information.